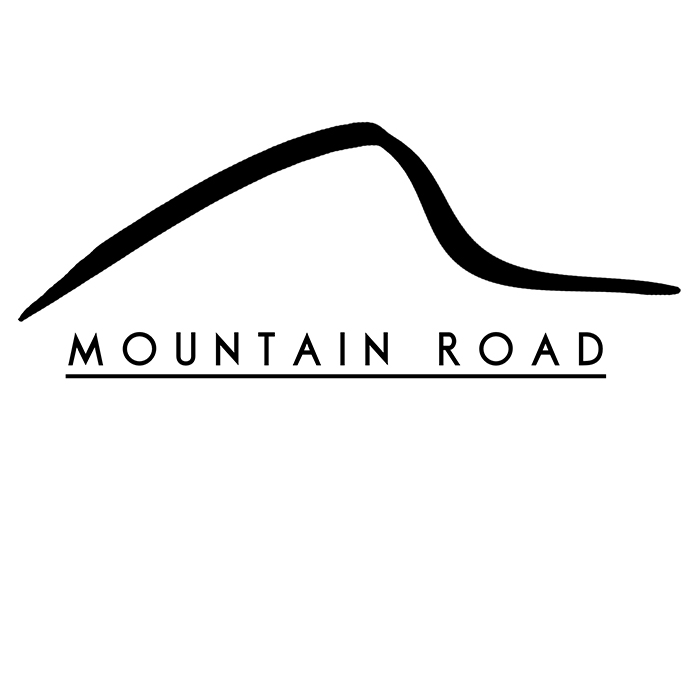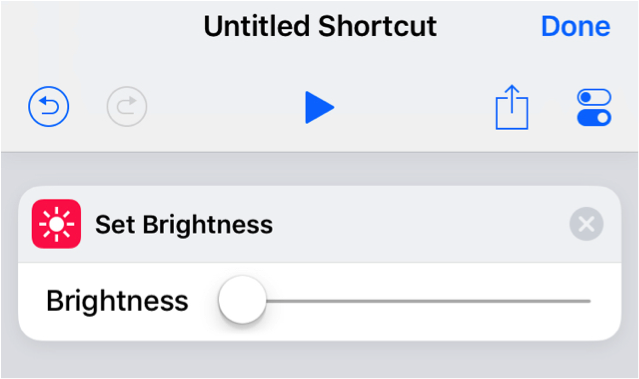Siri Shortcuts Basics: The Ultimate Bedtime Routine (Part I)
Disclaimer: This post contains affiliate links through which we earn commission.
At Mountain Road we believe in living a healthy, balanced lifestyle. We therefore take getting a good night’s sleep pretty seriously. Today's post & video is all about how you can use the Siri Shortcuts app to set up the ultimate pre-bedtime workflow to ensure that you get a great night of sleep and wake-up rested and ready to seize another day. Let's get started...
As some of you might know, Siri Shortcuts is a "new" app that got added to the iOS software with the launch of the iOS 12 update. I say that the app is "new", because technically it was called Workflow before Apple acquired it and pulled it into its ecosystem of apps. So its been around for a while already in some form, but it wasn't until it got added to iOS that I really took note of it. If you don't already have the app on your phone, pause right here and go download it from the App store now.
Got it? Okay, good! Lets keep going. To break it down to the most basic terms, what Siri shortcuts allows you to do is to automate routine workflows that you might follow each day. If there is a particular sequence of steps that you take to get a specific action executed, then chances are, you can string those steps together and have them executed in the press of a button by using Siri Shortcuts.
I want to use this post & video to walk you through the steps you can follow to set up a really handy workflow to run just before you get in bed, to make sure that you get a restful, uninterrupted night of sleep.
Christin will be quick to tell you about all the harmful effects that too much technology exposure prior to bedtime can have on your sleep patterns. That will however not be the focus of this blog post and video. But you can find out more details on the subject here. Unfortunately for many of us, exposure to a device right up until bedtime is a somewhat unavoidable reality. But you can control how much that device distracts from your sleep once you actually put it down and turn off the light. It’s all about making sure that your phone is properly silenced, so that no disturbances will wake you in the night.
Enter Siri Shortcuts...
Lets walk through my pre-bedtime routine to show how you can set up a similar routine on your device. The first thing I like to do is to dim my screen's brightness all the way down, then I turn the volume all the way down. I switch on Do not Disturb and lastly, I set my alarm clock for the next morning. Do you see the sequence of repeatable steps there? Well, that's exactly what we'll automate with the shortcut. To get started, open up the Siri Shortcuts app and tap on the Create Shortcut box. We'll build this one from the start. Let’s start with the list of actions I described above.
1. Dim the screen brightness.
To tell the shortcut to lower your screen brightness, we'll have to locate the scripting command that will allow you to change the brightness. In the search box on the lower part of the screen type "Set Brightness". You can tap on the small information (i) icon if you want some detail about what that particular command will do once you select it. Now go ahead and add it to the shortcut. Let’s use the slider to turn the brightness all the way down. So why will this setting help me sleep? I'm not looking at my phone during the night, right? Well, if you are like me and have the habit of sometimes waking up in the middle of the night or struggle to fall asleep right away, you'll most likely check your phone for the time. By having your phone brightness dimmed, you reduce the flash of bright light into your eyes, which would ultimately only wake you up further, leaving you to struggle even further to fall asleep once again.
2. Turn down for what?! (Sorry I couldn't resist)
Having all noise from your phone blocked out speaks for itself. You really don't want your notifications buzzing all throughout the night while you try to sleep. I have family on the other side of the world and they often text us when we are asleep in the US, making it a requirement to keep those sounds muted. We'll follow the same route as in the first step, but search for "Set Volume" instead. Add this command to the shortcut and once again use the slider to lower the volume all the way down. At this point the shortcut will lower the brightness and lower the volume all the way down. You can test this shortcut as it stands by tapping on the play button at the top.
3. Do Not Disturb
This next switch comes in handy when you need to ensure that no vibrations from incoming calls wake you up in the middle of the night. I own a Garmin watch which buzzes like crazy each time a call or text come through. Having this setting turned on also eliminates that additional noise. If you really need to be able to hear important calls come through, like emergencies, then make sure you have those numbers added as favorites in your contacts list. Go into the Settings on your phone, navigate to the Do Not Disturb section and enable the feature that allows calls from Favorites to still come through. With that bit out of the way you can now comfortably add this step to your shortcut. Search for "Set Do Not Disturb" and add it. Make sure you flip the switch to enable the setting. You'll also be able to select "Until" which allows you to change how long the DND needs to be active. I keep mine selected to when "Turned Off." You can follow similar steps to create a separate Siri Shortcut that can be used to reverse all the steps taken in order to disable the settings once you wake-up in the morning.
Boom! With one shortcut you can now change three settings to ensure that you get some great sleep. We have one last thing to do - set an alarm clock. This is where things get a little more advanced (or geeky), whichever way you see it. Let’s however pause here for a second and adjust a few settings relating to the shortcut. First, it needs a name. We'll tap on the dials next to the Share button. This brings up the screen where you can add a name and even select an icon. Play around with this. I selected the half-moon as my icon and called it "Sleep Mode". You will certainly want to activate the "Show in Widget" setting that allows you to simply swipe over from your home screen and have your shortcut be available on the Notifications Screen. Super handy! You may also want to set a custom phrase that allows you to call the shortcut with whichever words you record. Tap on the "Add to Siri" label to do so. You can now see why the app is called Siri Shortcuts. This particular feature has elevated Siri to whole other level.
As mentioned, the alarm clock part of this shortcut can get a little tricky. In order to keep this video & post down to a more manageable length, I’ll conclude here. Part 1 covered the easier part of the Siri shortcut and I’ll be sure to follow it up with Part 2 in the next post & video, to demonstrate how you can use the Siri Shortcuts app to automatically set your alarm clock (customized for the correct day of the week).
I hope you enjoyed this quick introduction to Siri Shortcuts. I’ve been using this for the past few months and have only begun to scratch the surface of what can be done with this incredible app. Be sure to check back soon as we take this shortcut to the next level by adding an alarm clock step in Part 2 of the post.
Thanks for reading!
- Wiehan
And tell us! Do you incorporate Siri Shortcuts into your daily routines?