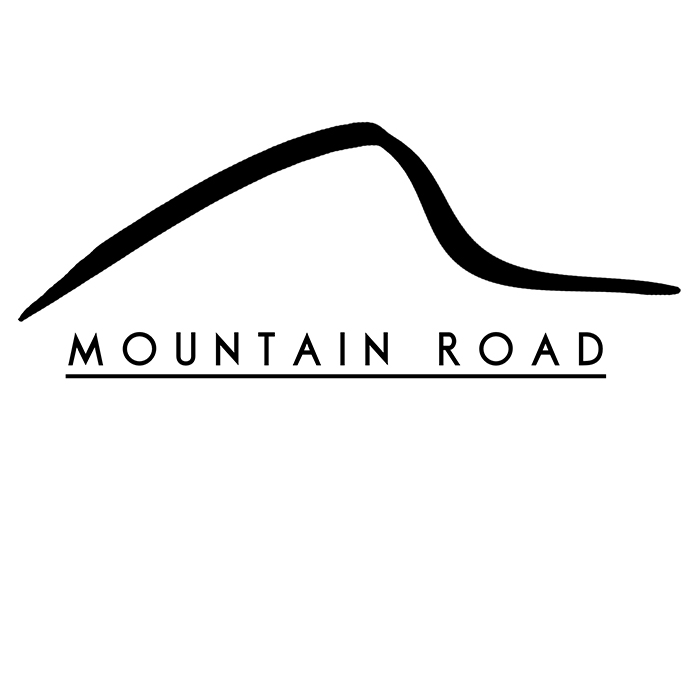Connecting a Mouse to Zwift on an iPad
Disclaimer: This post contains affiliate links through which we earn commission.
UPDATE: FOR THE LATEST INFO, CHECK OUT THIS BLOG POST & VIDEO!
Geek warning!! Today’s post is definitely one more geared towards the real tech nerds out there - like myself. Check out the video here! Regular readers of Mountain Road will know that we love being active outdoors and love to soak up the bright sunshine whenever possible. Unfortunately not every day can provide perfect sunny weather and often we have to resort to indoor training. This is where Zwift, the indoor training platform, has been so much fun to have. No longer are rainy or cold days an excuse to skip out on a workout. The virtual terrain that you can run or ride through makes an otherwise fairly boring activity so much more interactive and engaging.
There are plenty of ways to get started on Zwift and if you haven’t already seen the post, we made a video a year ago about how you can even use a spinning bike to get some indoor Zwifting done.
Today I’d like to show you how some recent software updates from Apple can make the Zwift experience just that little bit easier to interact with. Apple recently released a new operating system for iPads in the form of iPadOS 13. This brings with it tremendous features to boost productivity on the iPad. I highlighted in a previous post how this new software can be used to create a really productive desk set-up for your iPad device. In this post, we link Zwift and iPadOS 13, to show you one of my favorite new features that was added to the new operating system...mouse support!
Yep, that right. Now for the first time you are able to connect an external mouse to the iPad. A bluetooth mouse works perfectly, but through the use of the correct Apple connector or USB-C hub one can even get a wired or usb-receiver mouse to work with the system. The mouse feature is however not a standard feature on the operating system and some digging is required to find it in the menu settings. Let's walk through the set-up process step by step, so that you can recreate it for your own Zwift pain cave.
The mouse connection is hidden within the Accessibility settings within the Settings menu. After tapping on the Accessibility setting, tap on Touch and then AssistiveTouch. First you’ll have to turn on AssistiveTouch at the top of the page. A big white menu dot should now be visible on the screen. We’ll get back to how you can turn that off later on in the steps.
Next, scroll down to where you will see the section for Pointer Devices. Tap into devices. The screen that you are presented with offers you the ability to select your connected mouse, but the customization does not end there. Once you select your specific device from the menu you will be able to set the specific action you want each button of the mouse to perform when clicked. You’ll be able to see from the screenshot below how I set up my three button mouse. Button 1 serves as a Single-tap to recreate your finger tapping on the screen. My Button 2 is set to quickly bring up the App-Switcher, ideal for when you want to quickly switch over to another app and then jump back using the same button. I also like to access my apps in the dock quickly and therefore dedicated Button 3 to trigger the dock.
Very simple and easy. Now we have the last two tweaks to the settings to really give you the full mouse effect. Head back to the Pointer Devices section in the AssistiveTouch menu.
First tap into the Pointer Style menu item. Here you’ll be able to adjust the size of the pointer on the screen and also the color of the pointer. A very important setting to change on this screen is the Auto-hide setting. Since you probably don’t want the pointer dot floating around on the screen the whole time, setting Auto-hide makes the pointer disappear after the set time.
Back in the Pointer Devices section, you’ll find a menu setting allowing you to toggle the “Always Show Menu” setting. This allows you to hide the big round circle that appeared on your screen when you turned Assistive Touch on. Now whenever you work with the mouse, the Assistive Touch Menu won’t show and you’ll only see the pointer on the screen. The pointer will disappear after the few seconds for which you set the time in the setting above.
All done! Now you can use this new input method during your next Zwift ride. I really like this for two reasons. When riding with your iPad in front of you, you don’t always want to reach forward over your handlebars to tap the screen. Each person will have their unique Zwift set-up, but if your iPad screen is a short distance out in front of you, it might require leaning forward. For riders like Christin who love giving Ride Ons to every rider they come across, a mouse is really helpful!
The second reason comes down to sweaty hands on my screen. I use my iPad daily for just about all my computing needs and don’t really want to ruin the device by dripping my sweat all over it during a hard Zwift session. If you dedicate a cheap mouse specifically to your Zwift pain cave, then you can sweat all over it as much as you like without having to feel too bad for your iPad.
There you have it, a whole new way to interact with Zwift on the iPad. Check out my video that goes along with this post to see how I use this set-up to make the most of the mouse support feature within Zwift.
As we head into the colder and darker days here in northern hemisphere, may this quick tip help you in making the most out of your indoor Zwift training. Stay active, stay healthy and continue to strive for your version of a balanced, sustainable lifestyle.
'til next time!
- Wiehan
And tell us! For the Zwifters out there, on a scale of 0-10, how many Ride Ons do you give to fellow riders, on average?