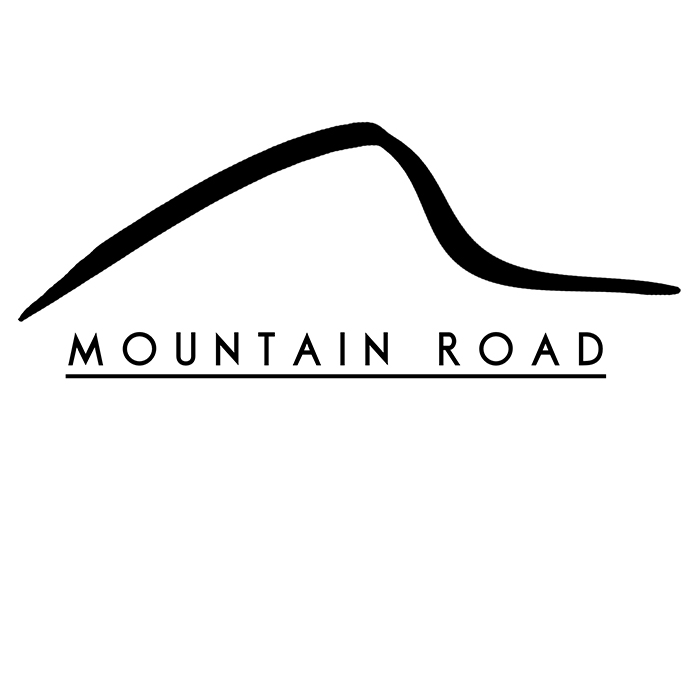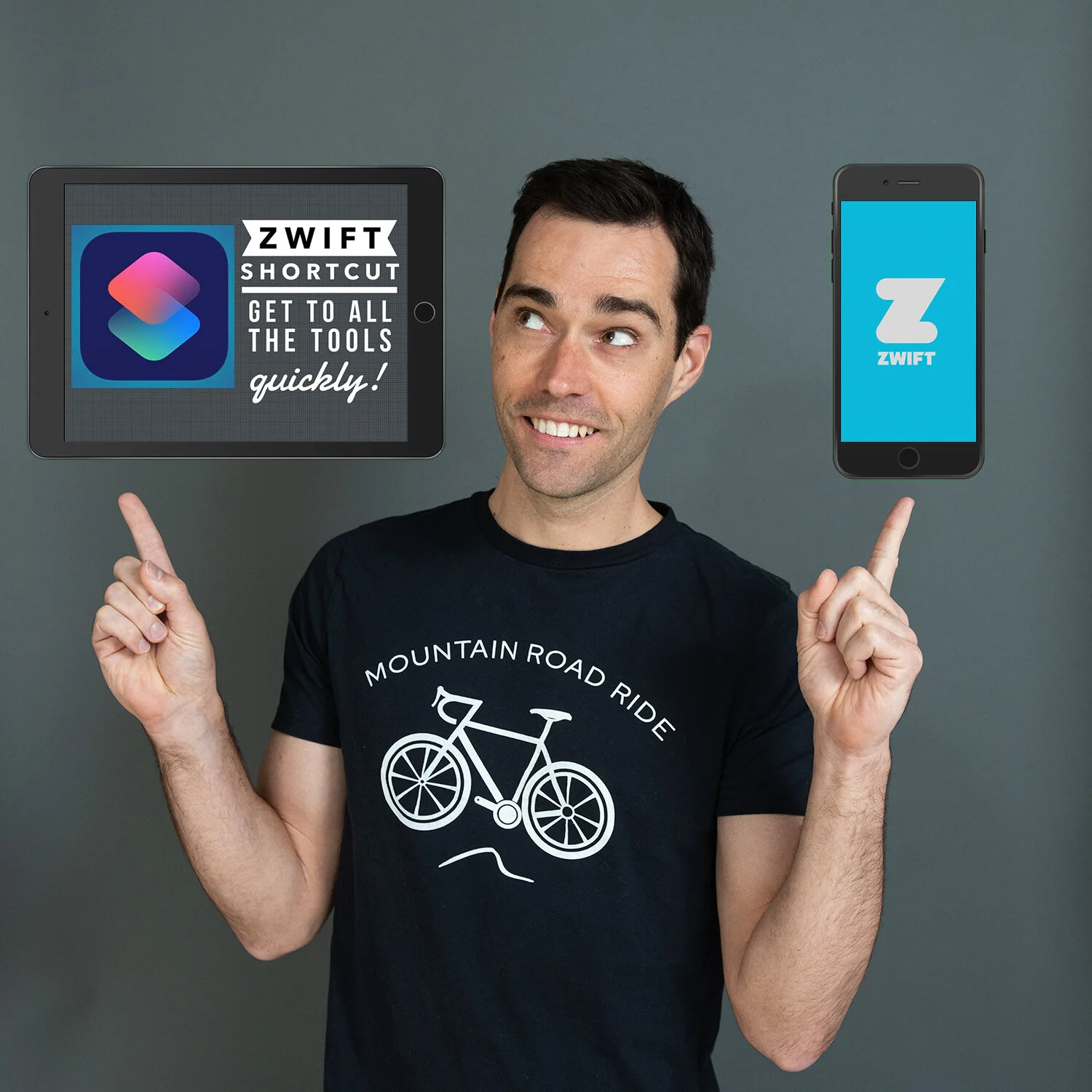iPadOS 13 desk set-up: For lightning port devices
Disclaimer: This post contains affiliate links through which we earn commission.
So often when it comes to technology and the consumer cycle associated with it, people tend to step into the trap of feeling that only the latest, newest and best product on the market is truly good enough. At Mountain Road, we believe that this does not have to be the case. It is our aim to live, play, bloom and thrive through the consumer decisions that we make. In today’s post I’d like to show you a desk set-up for your lightning-port iPad device that will prove how powerful the older (and also the newest budget lighting-port model) iPads can be. I want to show you how a few simple steps can transform the device that you might already own into a very powerful productivity tool, one that will not only help you live and work more effectively, but also do so by not burning a hole in your pocket either.
Let's start by taking a look at how you can achieve a similar set-up to the one I created. This will be followed by looking at a few reasons why this might be the perfect set-up for you. I’ll try to be as descriptive as possible with the writing, but do check out the video that goes along with this post, as you’ll be able to see the set-up so much better from there.
To start things off, take a look at the list of iPads as listed below. If you own any of these models you are in luck!
iPadOS 13 Compatible iPads:
12.9-inch iPad Pro (2017)
10.5-inch iPad Pro
9.7-inch iPad Pro [The model I own]
iPad (6th generation)
iPad (5th generation)
iPad mini (5th generation)
iPad mini 4 iPad Air (3rd generation)
iPad Air 2 10.2 iPad (7th generation)
These are all the lightning port iPads that will be able to update to the latest operating system available to iPads (iPadOS 13). iPadOS 13 is the key to this whole desk set-up, as it brings with it tremendous new features to enhance how you can work on an iPad. There are more than enough posts out there to give you a full review of all the wonderful things that iPadOS brings to the iPad, thus I’ll only focus on the ones that influenced my decisions on how to create my desktop lay-out.
Lightning to USB connector:
I am so excited that the iPad actually has the ability to read external storage devices! This is the motivation behind the creation of my new desk set-up. I am thrilled that I can now plug in an external storage drive and through the Files app, read and write data to and from the drive. There are, however, a few catches. With the top-of-the-line iPad Pro models (2018) the USB-C port that it comes with offers far greater power transfer to external devices. For ALL the other iPads (which still use a lightning port) you will need a connector that can connect both to an external power source, as well as to the iPad itself. The iPad does not have the ability to keep such devices going while working from them. From other reviews that I’ve read, there really only seems to be one connector that truly does the job correctly - the official Apple Lightning to USB Camera adapter. Don’t buy any generic connectors as they just don’t work. Generic connectors fail to display the power intensive external devices in the files app. I believe this has to do with the firmware loaded on these connectors/adapters. You’ll notice when you first connect the official Apple Camera Connector, it gives you the ability to update the firmware. This is key to have it work correctly with the set-up. The official Apple connector might be the most expensive piece to the desk set-up, but one that you want to make sure works the way it needs to.
The second catch when it comes to external drives is that only SSDs (solid state drives) currently work. The more traditional hard drives (HDDs) don’t because the power required to start up these drives is just too much, even with the correct connector. One thing that will however work with this set-up is the good old fashioned flash (thumb) drives, which require very little power to turn on.
The third catch with this set-up will be the transfer speeds. The lighting port on the iPad just does not have the same rate of transfer that you will be able to obtain from the USB-C port on the top-of-the-line iPad Pro models. I’ve been testing this set-up with my iPad 9.7 inch model, which was first released back in 2015. My particular model can only support USB 2.0 transfer speeds (newer models support USB 3.0 speeds). I’ve tested transfer speeds when copying over both RAW and video files and it’s not the fastest process in the world. If you are a true pro user and need to work quickly with large files such as 4k video, this set-up might not work for your needs.
iPad stand and monitor riser stand:
Step one is to get the connector. This is where things get interesting because as anyone who has ever seen one of these Apple connectors hanging from the side of an Apple device can tell you, they just don’t fit in with the sleek and minimalistic look that you expect from an Apple device. I sought to find a way to hide the connector from the front facing view, leading to a desktop stand behind which the connector could hide. I decided to use the Viozon iPad Pro Stand, which has a foot piece that matches well with the Apple brand. It's basically a replica of what you would find on the iMacs. The choice of a stand comes down to taste and I’m sure you’d be able to find some much cheaper options out there. Aside from the benefit of being able to hide the connector, the use of a stand comes with plenty of other health benefits as I explain in reason #1 below.
I truly wanted the iPad to sit at eye level and decided to throw in an old desktop computer monitor riser stand into the set-up. The one I used was something that was sitting around in storage. It felt great to achieve the desired look without spending any additional money! The monitor riser stand works great for two reasons. First, it lifts the iPad and the stand that I’ve attached it to a few inches higher, providing a perfect eye-level view. Second and more importantly, I wanted to add the riser stand to create a sleek and clean-looking set-up. Having this riser stand creates a neat spot for my keyboard to be stored when not being used. The real benefit of the riser stand will become clear when you see all the additional cable requirements as listed below and the stand gives me a place to neatly hide all the wires away from plain slight.
Lightning extension cable:
If you’re following along closely with my set-up thus far you might just have one question already: how do I get the Apple connector tucked away, if the cable it comes with is so short? Easy, we attach a lightning extension cable, which allows you to connect one side to the iPad and the other side to the Apple Camera Connector. I used the Cellularize Extension Cable, which is a 1 ft extension cable that still allows data (not only power) to transfer through it. With this extra bit of cable I can now easily attach the Apple Camera Connector behind the stand and clean up the front view of my desk set-up. In order to be able to remove the connector for traveling, I decided to make use of stick-on Velcro. This way it's easy to peel the connector off the back of the stand and take it along when needed.
SD card reader:
Next up I needed to plan ahead to be able to make this iPad set-up usable with multiple external devices at once. I wanted to be able to connect both my external drive and a SD card reader. When creating blog posts, I’ll be using this set-up to film videos and then copy those shots over to an external hard drive, requiring the use of a USB SD card reader. I found that the Anker 2-in-1 USB 3.0 Portable Card Reader offered great value for money as it allows me to connect both my regular as well as my mini SD cards - perfect for transferring both dSLR photos and GoPro videos to the hard drive. To have this card reader easily accessible and always within reach I decided to make use of a USB extension cable, with a desk foot piece. I happened to have this cable lying around the house, but any regular USB extension cable can work for this purpose and your specific desk lay-out requirements will dictate how long or accessible the cable will need to be.
Powered USB hub:
Once again you might stop me here to say that clearly I can’t have both the hard drive and the SD card reader plugged in at once if I only make use of the single USB port on the Apple connector. Well, this is where the next piece to this iPad desk set-up comes in - the USB hub! The multi-port USB connector takes this set-up to the next level. I decided on the AmazonBasics 4 Port USB to USB 3.0 Hub with 5V/2.5A power adapter to get the job done. As you might be able to tell from that name, two things made this a good choice. First, because it comes with 4 USB ports, I can easily attach the USB cable from the card reader, as well as the USB cable from an external hard drive to the hub. Two additional ports are still left over! The second and very important element of this USB hub is the power source. As mentioned in the earlier sections, the power management with the lightning port iPads is the most crucial part to the successful functionality of the set-up. A powered USB hub allows for some additional energy to transfer to the hard drives through the USB hub. It also opens up the ability to charge other peripheral devices that require higher amounts of power - like a physical keyboard (more on that in just a bit). The USB hub gets connected to the Apple Camera Connector and all other USB wires then feed into the USB hub ports.
Mouse and keyboard:
To wrap up this set-up I needed to think about the input devices required to work with the iPad. This is where I will once again go back to mention the incredible features that come with iPadOS 13. Hidden away in the Accessibility Settings menu you can now find the setting to connect a mouse to the iPad for the first time. Yep, a mouse! Pretty cool if you ask me. With the set-up that I created, the iPad is not physically in hand, but instead more akin to working on a desktop. Thus, a mouse is essential to the comfort of the physical iPad interaction. I get to sit relaxed with my hand on the mouse to navigate around on the iPad without the need to reach for the touch screen. What a game changer! I use the JeTech 3.0 Bluetooth Optical mouse, something once again that I already owned and have used with my MacBook laptop in the past. The choice of a mouse is something very personal and I’m sure you can find the perfect solution for your style and needs.
The last piece to the desk set-up puzzle comes in the form of an older generation Apple Aluminum wired iMac keyboard. Wait, why on earth would I recommend a keyboard from 7-8 years ago? I actually have 3 reasons I can provide for why I think this keyboard dominates the newer generation bluetooth keyboards (even my trusty Brydge bluetooth keyboard that I use on a daily basis). First and probably the easiest to explain is the fact that it's a keyboard that I already owned. Our 10 year old iMac quit on us at the beginning of the year and we still had the keyboard in the closet. Perhaps you’ve picked up on the trend by now, but I really like to give old items new life. Why buy new stuff when what you have will work perfectly fine?!
The second reason is the fact that this is a full keyboard. That means I get full access to all the number pad keys. To some this full size will be overkill, but as someone who likes to work in Excel on the iPad, it's been able to dramatically speed up my workflow. Modern keyboards, like the new Apple Magic keyboards have ditched the productivity feature of a numeric keypad in the name of sleek design. To beat on the newer models one more time I’ll also say that the key travel and typing feel is just not the same as compared to the older versions. Older models felt sturdy and solid to each keystroke, not plastic and flimsy as with current models.
The third reason I chose to give this keyboard new life comes down to a feature that's been forgotten in newer desktop computers - on either side of the Apple wired keyboard sits a USB port! Yes, two additional USB ports to go along with the 4 that I have on my USB hub. This is also why I opted to have a wired keyboard over the bluetooth versions you find today. Having this wired version allows me to quickly plug in devices to the side of my keyboard and because it's connected to the powered USB hub, I get some power transfer coming from the hub. The additional USB ports on the sides of the keyboard have been super useful for when I quickly wanted to charge my GoPro cameras or my phone. Sometimes it pays to keep older technology products, as you never know when you might be able to breath new life into them. Repurpose and reuse, we don’t need more junk filling up landfills.
As can be seen in some of the photos above and in the video that goes along with this post, I cleaned up the look of the set-up with the use of some cable organizing clips. These can be stuck to the back of the stand or on the riser stand to help feed the messy cables in a neat manner.
And there you have my full iPad desk set-up! So why go through all this effort to create a desk set-up for the iPad? If you still need convincing, take a look at a few reasons listed below on why you might really enjoy creating a similar set-up for your iPad.
5 Reasons why this is the perfect iPad desk set-up for you:
1) Live - Be healthier with a better posture while you sit. The main reason why I wanted to create a desktop set-up for my iPad was to improve my posture while working at my desk. I do own a very nice bluetooth keyboard case that works great for traveling and taking my iPad along to meetings at work. What I found however was due to the smaller size of this device I kept finding myself hunched over and sitting very poorly with my neck stretched down and my back arched as I tried to adapt to the iPad sitting on the desk in front of me. I realized that the most effective way to overcome this issue would be to lift the iPad screen higher. This meant that I needed to get a stand like the one highlighted in the set-up above. To give it just that little more of a lift and to truly have the iPad at eye-level I also added in the keyboard docking platform as shown in the set-up. I am writing this full post with my iPad in the new set-up and I can’t tell you how much nicer it is to sit relaxed and upright on my chair. My back is straight, my neck relaxed and my overall posture just so much healthier. I get to engage my core as I focus on keeping an upright and more natural position while typing. If you are writing on your iPad a lot at a desk, I cannot recommend a switch to an elevated screen position any more highly.
2) Play - Get the work done more quickly, to open up time for more movement. Since we already spend way too much time in front of computer screens in today’s day and age, any changes that we can make to help us spend less time on them is a big win. Having a desk set-up like the one shown above allows you to be more productive. Sitting with better posture, having a keyboard and mouse to speed up workflows and being able to easily work with your external storage all helps to get the work done more quickly. That means less time in front of a screen and more time away from it to live an active and healthy lifestyle. Yep, you might have seen some of my other posts on this blog about my passion for biking and running outside, so let's get the work done indoors and get out there to enjoy the beautiful outdoors!
3) Thrive - Be smarter with your finances. As mentioned above, I reused and repurposed many items that I already had lying around. The riser stand, wired keyboard, USB extension cables and mouse were all items that I already had stored in the closet. Sometimes it really isn’t necessary to go out and spend more money on gadgets just to say that you have the latest and greatest products on the market. Don't get me wrong, I love the thrill of busting open the packaging to a shiny, brand new gadget! But there lies some real satisfaction in the process of thinking creatively about reusing things you already own, leading to a healthier budget. Being savvy with finances is not only related to the investment decisions that you make, but also greatly depends on the day to day spending habits. Even when it comes to accessorizing your iPad, you can make smarter decisions in the small things that will ultimately lead to a thriving lifestyle.
The next two reasons relate more to the technology side of things and could be useful for those who are still wondering why an older iPad or even a new budget iPad is being recommended over the latest and most powerful Pro versions in Apple’s line-up.
4) Keep your existing accessories. I own the 1st generation iPad Pro that was released back in 2015. This is a 9.7 inch iPad that at the time was the first model to offer interaction with the iPad through the use of the Apple Pencil. Through my time of owning this iPad I have built up a very useful list of accessories that all work with this specific model. I bought the Apple Pencil, two protective cases and also the Brydge 9.7 inch bluetooth keyboard (by far the best iPad keyboard on the market!). As you can tell by this list, I’ve put forward a good deal of extra money to accessorize my iPad and should I want to recreate a similar set-up with the newest model of iPads, I would have to fork out a good chunk of money again. I would have to buy the 2nd generation Apple pencil, new cases and even the same Brydge keyboard, but in the correct size for the latest models. This could easily amount to an additional $300 being spent on top of having to buy the latest iPad Pro. Given that my current iPad is still perfectly capable of completing almost all my computing needs, the additional features on newer models don't justify this kind of spending. With the set-up as described, I get to enhance the usability of my current iPad, yet skip out on having to upgrade at this time and having to buy a whole new set of accessories. Better and more capable models will always be coming down Apple’s pipeline. It's not always necessary to have the latest products and with a little creativity one can improve and enhance the things you already own. This leads to a healthier budget, and it means less items going to the land fill.
5) USB-C vs Lighting port - You only need one. Last year, Apple released the most powerful iPads in their line-up; the 11 inch and 12.9 inch iPad Pros, which for the first time introduced a USB-C port on an Apple mobile device. This was clearly a move on Apple’s part to answer the sea of requests for this feature from their Pro users. I fully support this move and think that it offers some great benefits to iPad users, especially when it come to the increased speed with which larger files can be transferred. The move towards a USB-C port on the iPad Pro models did however come with one downside as it meant that Apple was now essentially using two different standards for the first-time on similar devices. Whereas the Pro models come with USB-C ports, the other iPad models all came with lighting ports.
As things stand at the time of writing this article, the 2018 iPad Pro models remain the only mobile products in Apple’s line-up to feature the USB-C port. Even the most recently released 2019 Apple iPad 10.2 inch model comes with a lighting port instead of a USB-C port. This also means that if you bought the latest iPhone 11 Pro, you will essentially be stuck between two standards with the iPhone using the lighting-port and the 2018 iPad Pro with USB-C. Thus, two separate charging cables are required. It also means that when you want to connect external hard drives, monitors or any other peripheral devices, you always need two sets of connectors - one for lighting and one for USB-C. Using a set-up like the one I explained above and sticking with an older iPad (or newer lighting-port model) allows you to wait until such time that the new iPhones finally support USB-C. Then all the new Apple devices will then be able to run with the use of USB-C cables and connectors. I, for one, love to simplify my technology use, seeing my desk set-up as perfectly capable until such time that Apple decides to merge all their devices to one port standard.
I hope you enjoyed this look at my iPad desk set-up and the reasons why it could be an ideal option for you. If you like what you see, please go ahead and subscribe to this blog and also our YouTube channel. We'd love to hear your thoughts, so please share your comments, questions or suggestions below!
Stay tuned for additional helpful tips on how to bring technology into a thriving sustainable lifestyle.
- Wiehan